予習は必要?
Ground Schoolコースは教官が1から教えてくれる、本来予習のいらないコースです。
私の最後の飛行経験は7年以上前。ジェット機の知識は皆無。渡米する前から授業についていけるか不安でした。そのため先んじて勉強できないか相談したところ、Ground Schoolで使う「CPaT Learning Management System」(以下CPaT)という、パワポ風オンライン教材のアカウントとパスワードを送っていただきました(注意全ての書類手続き完了後)。このCPaTとSmart Cockpitを併用して予習したことで、Pan AmでのGround Schoolになんとかついていけました。予習のいらないコースとは言え、覚えることが膨大なので、予習無しだとかなりキツイと思います。
対して、Simulator課程は全く予習しませんでした。それで全く問題ありませんでした。Microsoft Flight Simulatorを使って練習するなど方法はありますが、Pan AmのSimulator課程で知識も技量も十分網羅できます。サイドスティックなどの操作感に関しては市販のものとFull Flight Simulatorとでは大きな違いがあり、変なクセを付けないほうが良いでしょう。Ground Schoolでシステムの知識を固めた上で、Pan AmのSimulatorを使いながら覚えましょう。
日本ではGround Schoolの予習に集中することをオススメします。
予習は「CPaT」から
Ground SchoolはCPaTを使って進みます。CPaTの内容を予習しておけば、Ground Schoolは復習も同然になります。
CPaTはパワーポイントのようなものです。「Engine」、「APU」、「Fuel」と言った感じでシステムごとにまとめられていて、1ページづつめくって進みます。オンライン教材なので、PCでもタブレットでもアクセスできます。CPaTならではの特徴が下の2つです。
- ページ下部に字幕が表示されていて、右下の再生ボタンを押すと音声が流れる
- アニメーションが流れたり、スイッチを押すと表示が切り替わったりするので、動きを見ながら学習できる
例:Engine Master Switchの役割
Engine Master Switch OFF=黄色で表示されているLP FUEL SHUT OFF VALVEがCLOSE
Engine Master Switch ON=黄色で表示されているLP FUEL SHUT OFF VALVEがOPEN
このように、CPaTはシステムやスイッチ類が果たす機能を動的に見れるので、とても分かりやすいです。A320の知識が皆無の私でも理解できるほど、1ページごとの情報はコンパクトかつ簡単な英語で説明されています。Smart CockpitやJETPUBSに手を出す前に、まずはCPaTから学習することを強くおすすめします。大変優れた教材です。
iPadを使ってCPaTを最大限に活用する
iPadを持っていなかった私にとって、iPadは「画面の大きなiPhone」 程度の認識でした。iPadを手に入れた今、同じような認識をお持ちの方にiPadの利点と活用方法を紹介します。
iPadの利点は「自由に書き込める」こと
ピンと来ない方もいると思うので、下の画像をご覧ください。
このように、iPadなら教科書(CPaT)に指で自由に書き込めます。慣れれば鉛筆と変わらない感覚で書き込めます。さらにデジタルならではの利点として、以下のことが実現できます。
- タイピング入力
- 図形挿入
- コピー&ペースト
- UNDO、REDO
- 色や大きさを変える
- 検索する
アナログの書きやすさとデジテルの編集力を合わせ持つiPadは、まさに
「未来のノート」!
膨大な情報を効率良く消化することが求められるパイロットにとって、iPadは欠かせない存在になりそうです。iPadに最初から入っているPhotosの画像編集機能でもある程度のことは出来ますが、表題の通り「最大限」活用するためのアプリを紹介します。
PDFや画像に自由に書き込めるアプリ「Metamoji Note」
ノートアプリは世の中に色々ありますが、その中で私はMetamoji Note(以下Metamoji)を選びました。日本製のアプリで、開発者は「一太郎」や「ATOK」などの日本語入力システムを開発した浮川和宣さん・妻の初子さんです。Metamojiには魅力的な機能がたくさんありますが、まずは選択の決め手となった5つの特徴を紹介します。
Metamoji Noteの特徴
- 日本語完全対応
- 動作がサクサク
- 直感的。触れば機能が理解できる
- フォルダ管理ができる
- ロックがかかっているPDFに書き込みができる
どのアプリにも言えることですが、ユーザーインタフェースが悪いと使う気になりません。その点、Metamojiは動作がサクサクで全く問題ありません。約4ヶ月の間に2000枚以上のページをインポートしていますが、動作は最初の頃と全く変わりません。
下の画像をご覧ください。初めて見た方でもなんとなく分かると思います。
CPaTフォルダ
CPaTフォルダ内のAutothrustノート
5番目の「ロックがかかっているPDFに書き込みができる」はとても重要です。PDFにはテキストなどが編集できないように、ロックがかかっている場合があります。MetamojiはPDFをまるっと画像としてインポートすることでこのロックを迂回しています。PDFのテキストが直接編集できないことと、検索にひっかからなくなるデメリットは生じますが、「Metamojiで編集できる」ことはそれ以上のメリットがあります。
Metamojiが実現できることは多岐に渡るため、細かい機能や活用方法は別の記事で紹介したいと思います。ここではCPaTのデータをMetamojiにインポートする方法を紹介します。
CPaTのデータをMetamojiにインポートする方法
「CPaTのデータをMetamojiにインポートする」ボタンがあれば一発解決なのですが…残念ながらありません。ちょっと手間ですが、以下の方法で進めます。
- CPaTのページを1枚1枚スクリーンショットする
- 「写真」アプリでひとまとめにしたいスクリーンショットを選択、iBooksでPDF化する
- PCでiBooksを開き、PDFをiCloud Driveに移動する
- Metamojiでインポート→iCloud Drive→PDFを選択する
1番からしてめんどくさい。分かります。しかし前述した通り、CPaTは3ヶ月の有効期限があります。1回取り込んでしまえば一生モノの財産になるので、がんばる価値はあると思います。画像を混じえながら順番に見ていきましょう。
CPaTのページを1枚1枚スクリーンショットする
iPadでCPaTのページを1枚1枚スクリーンショットします。スクリーンショットは「ホームボタン」と「上部の電源ボタン」の同時押しです。A320 Initial Type RatingコースのCPaTは1000枚以上ありました。コツコツ進めましょう。
「写真」アプリでひとまとめにしたいスクリーンショットを選択、iBooksでPDF化する
画像で説明します。赤い部分を追ってください。
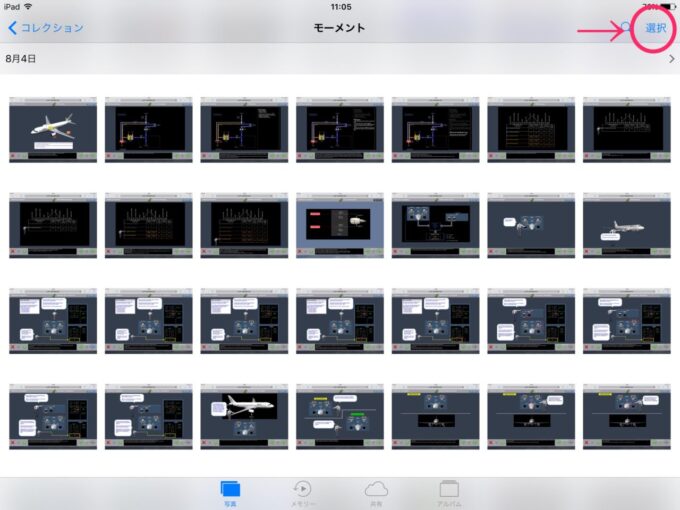
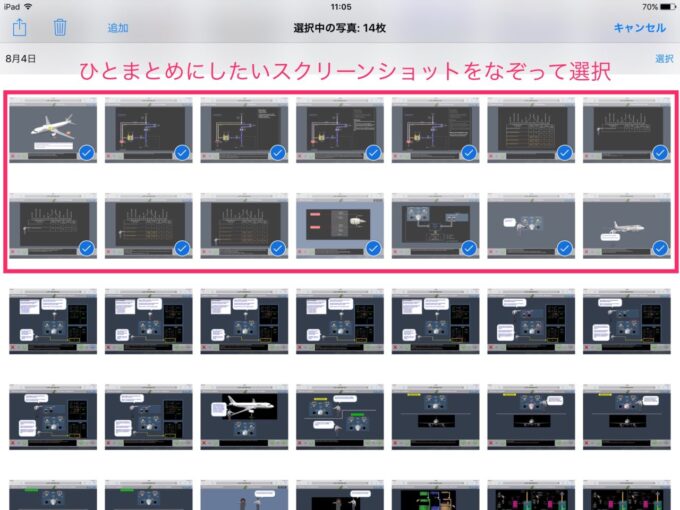
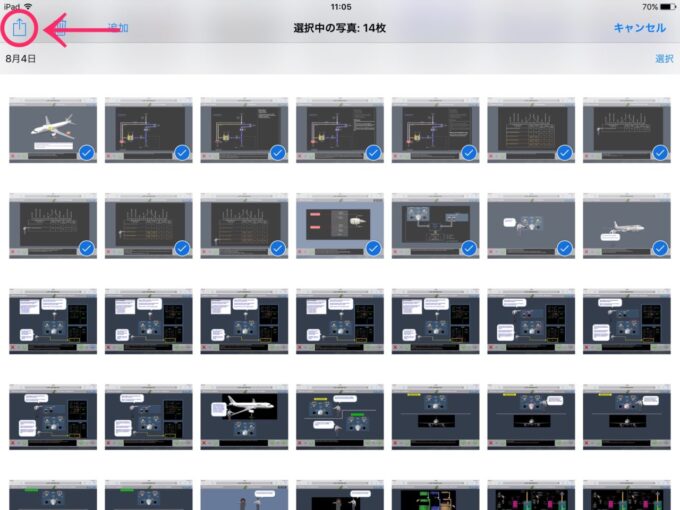
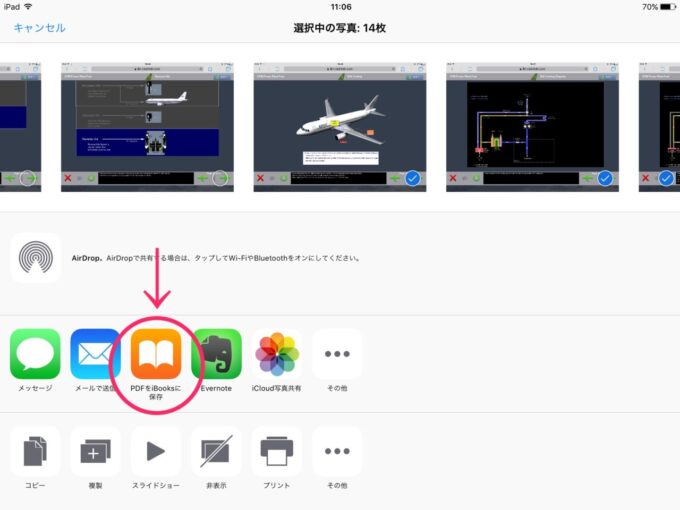
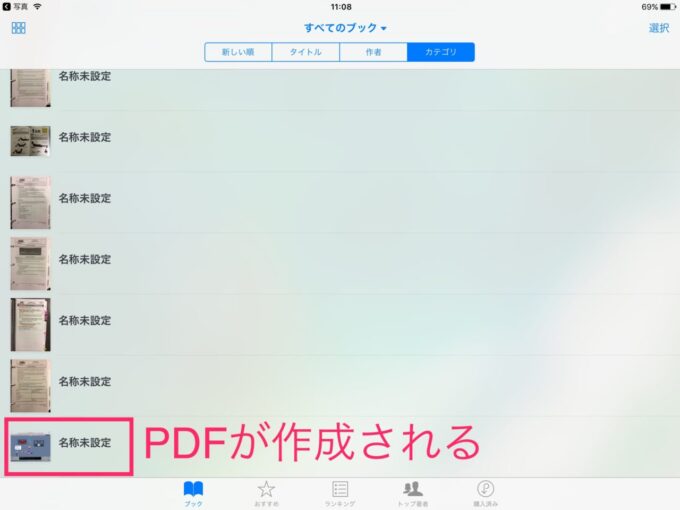
PCでiBooksを開き、PDFをiCloud Driveに移動する
iPadに「iBooksからiCloud Driveへ送る」ボタンがあれば便利なのですが、ありません。そのため、PCを使って手動でiBooks内のPDFをiCloud Driveフォルダへ移します。
Metamojiでインポート→iCloud Drive→PDFを選択する
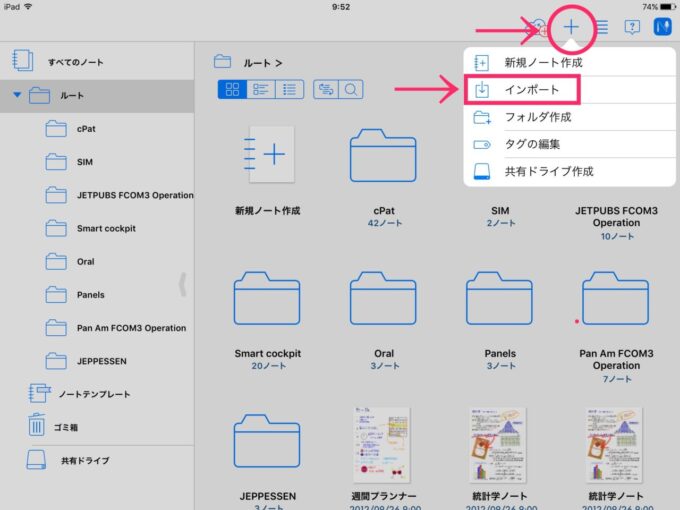
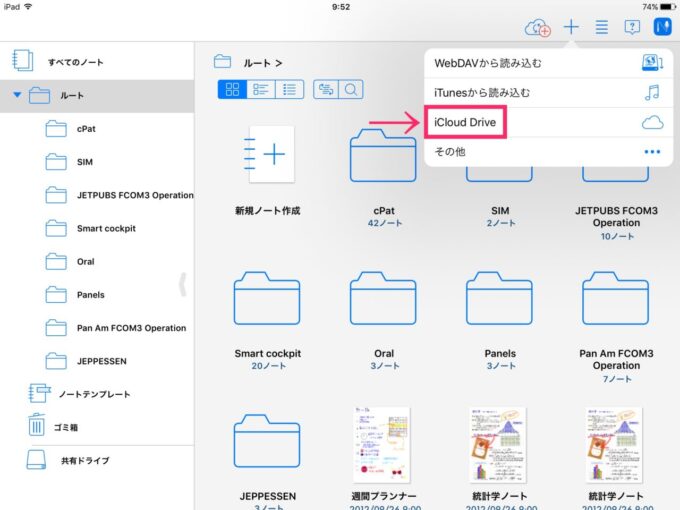
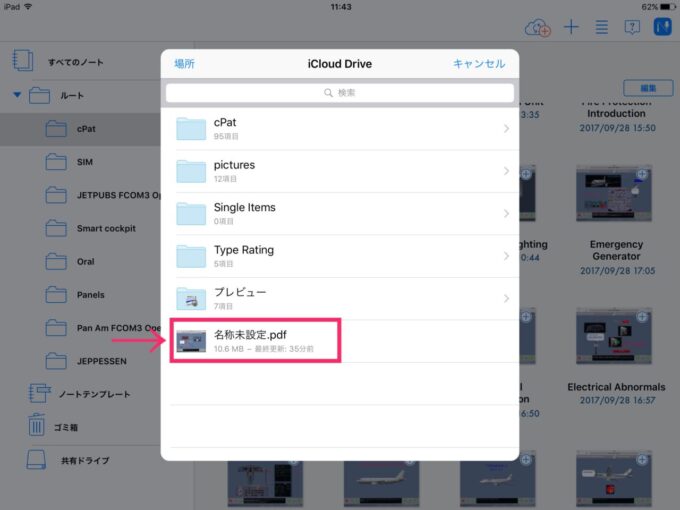
これでインポート完了です。
一度Metamojiにインポートしてしまえば、有効期限からもインターネット接続からも解放されます。CPaTは長く使える優秀な教材なので、早い段階でインポートすることをオススメします。Metamojiは学習する上で必要な機能が一通り揃っています。無償版のMetamoji Note Liteが用意されていますので、ぜひ触ってみてください。Metamojiを使えばCPaTだけでなく、FCOM、FCTM、JEPPESENなどあらゆる情報を一元化できます。その利便性を知れば知るほど、紙の時代が終わりつつあるのを実感しました。
次回はGround Schoolについて書きます。
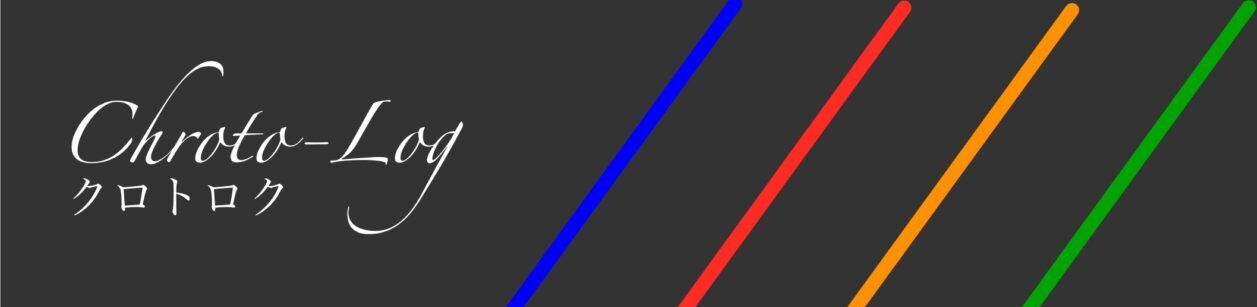
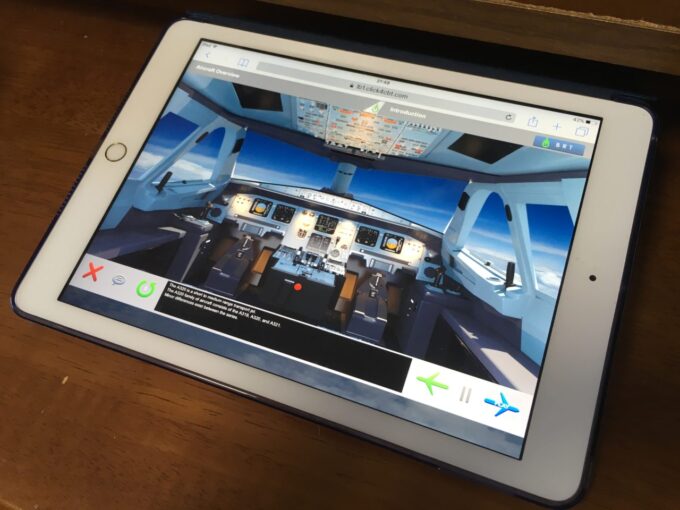
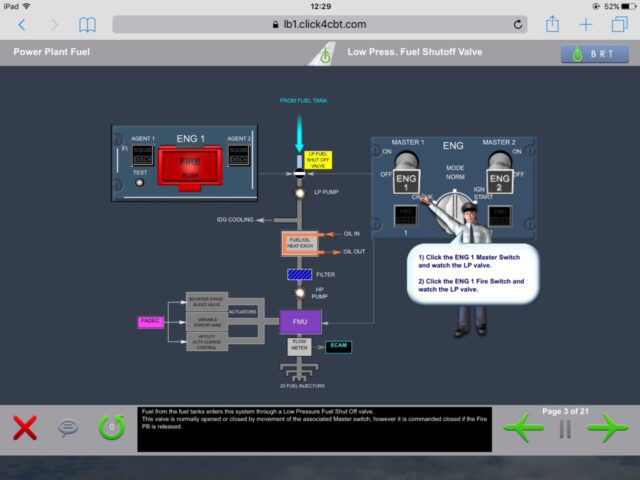
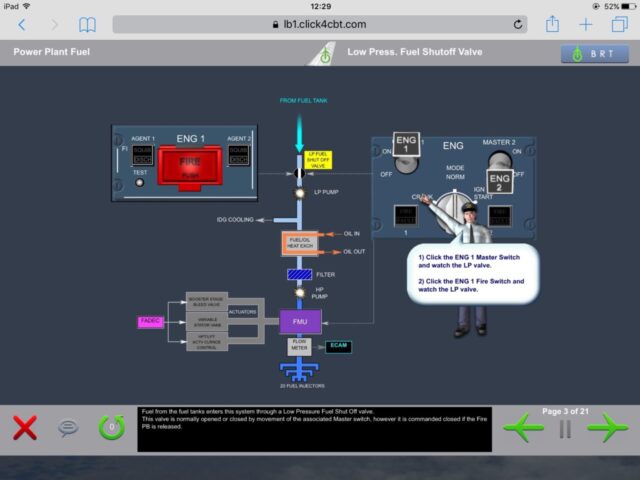
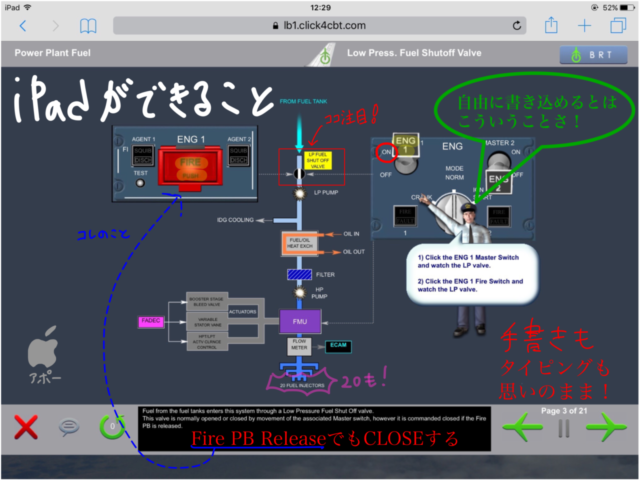
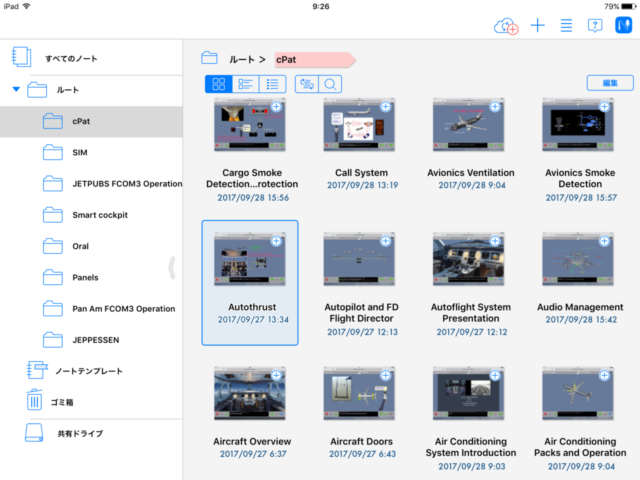
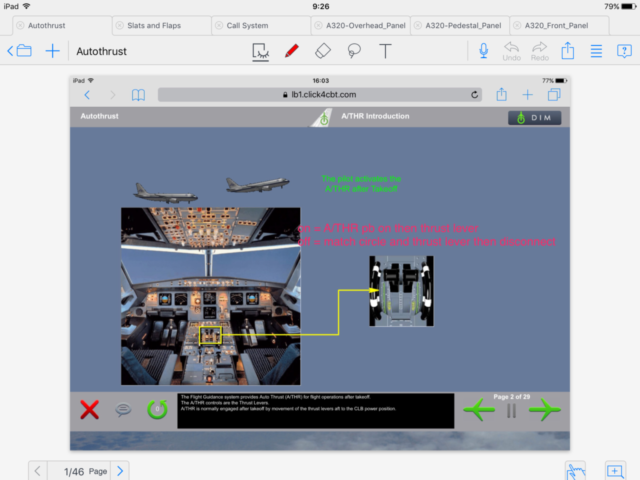
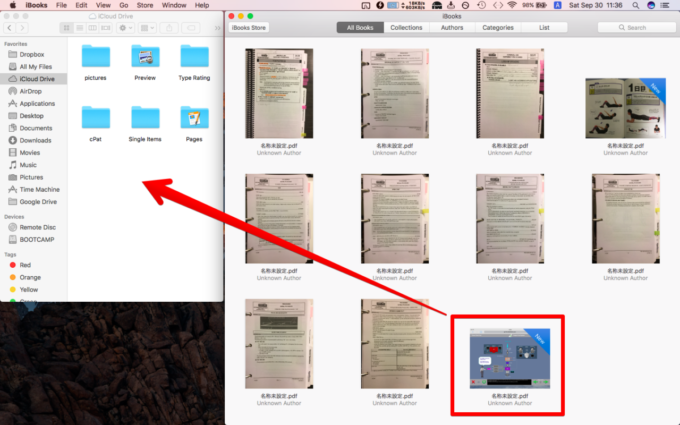
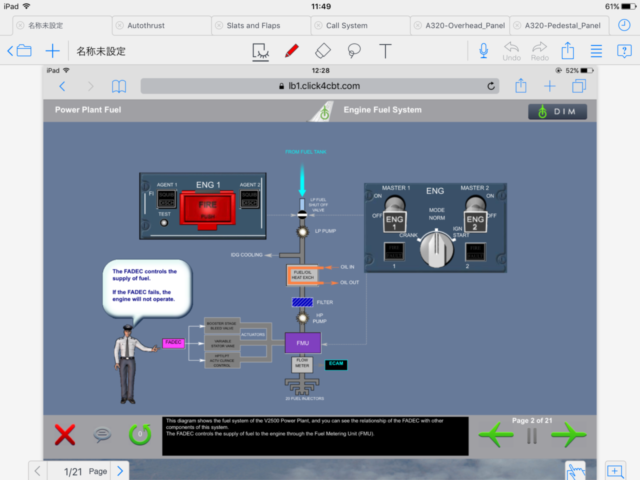
コメント